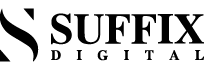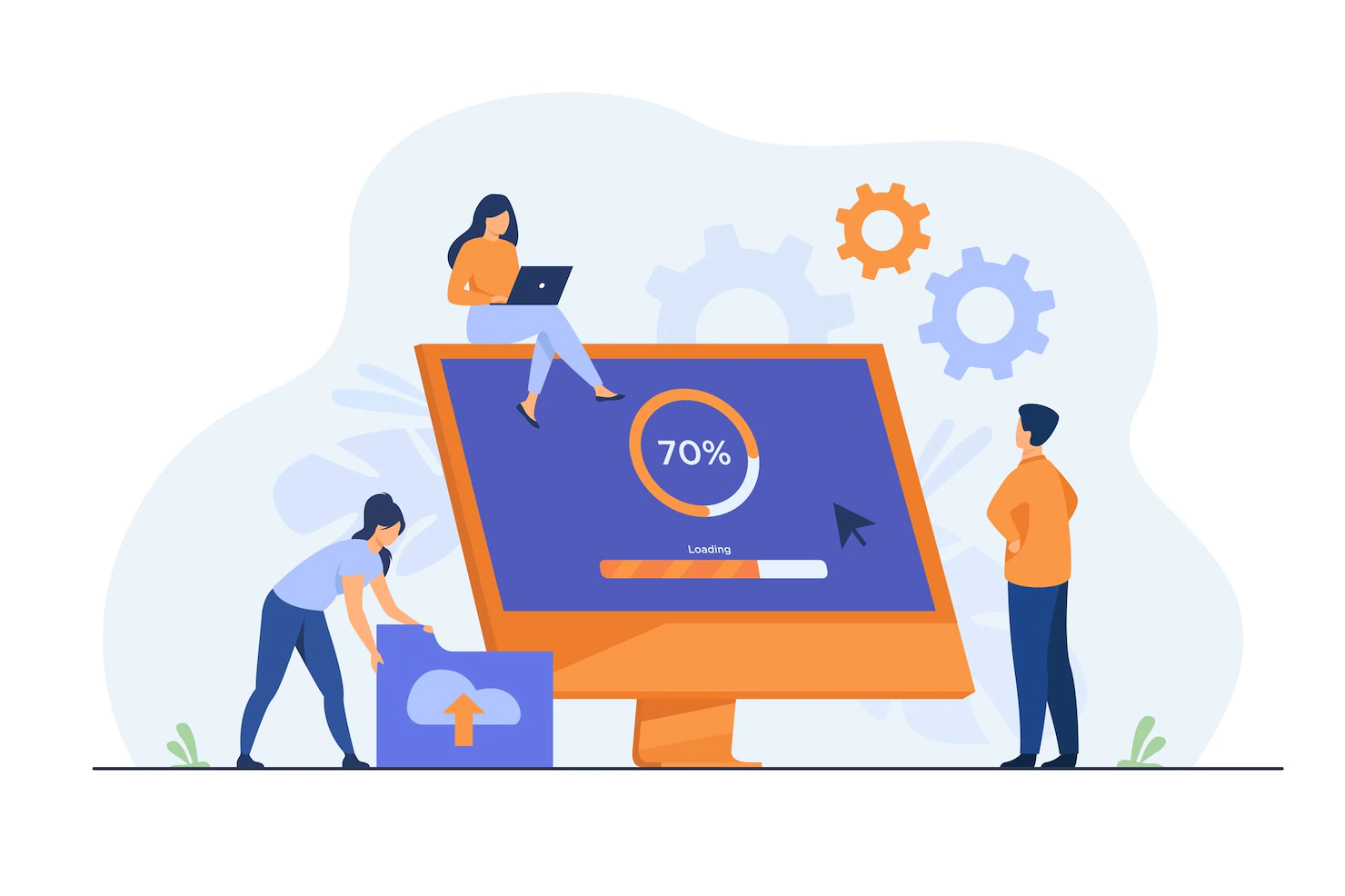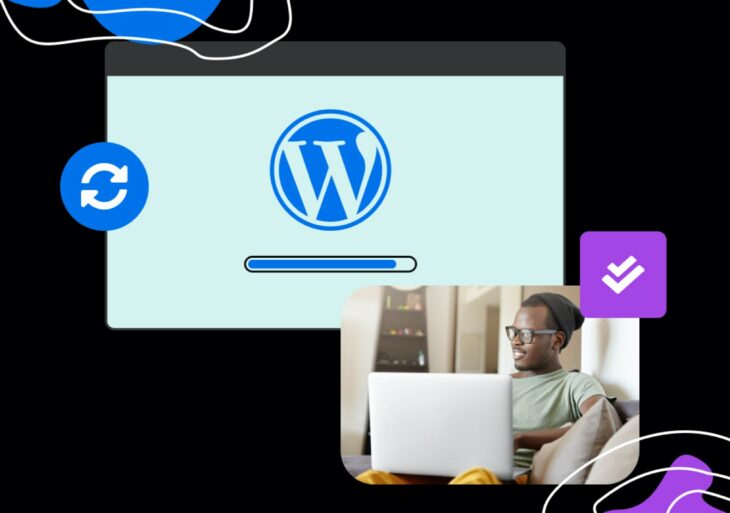Is your website’s latest version to date? Are you afraid to update the website? Do you think that an update may break the website? However, the fear is completely understandable. But it is essential to update the latest version to the latest version as a security measure.
As per research, the majority of the WordPress website get hacked is due to outdated versions of WordPress, themes, or plugins. WordPress is maintained by developers from all over the globe. Whenever these developers find bugs, they fix them. Enhance its features and find security vulnerabilities and in the end, all these changes are released in the form of the new version.
You need to update the WordPress version to make sure, the website is using the latest security patches, new features, and the best performance.
In the forthcoming paragraph, one is going to discuss how to safely update WordPress to its latest version.
- Preventing measures before updating the website
- The first step is to take a backup before updating it to its latest version.
- Even if, if you have an automated backup plugin set up. You still need to take a backup and upload it to a remote location.
A complete backup includes the following files:
- Website Database
- Front end files ( Including WordPress core file, plugin, theme, and media uploads)
This step is crucial as it will allow you to restore the backup in case something goes wrong.
2. Upgrading WordPress to the latest version
There are two ways to upgrade the WordPress website. Either you can do it manually or automatically.
- Method: 01 Update WordPress automatically
This is the easiest method. After login into the admin panel, Go to Dashboard > Updates, and you will see a notice about upgrading the WordPress version. You just need to click on the Update Now button to initiate the process. All latest updates will be fetched and installed for you. You can even see the progress on your screen. During the upgrade, the website will be put on maintenance mode. The website will be visible to the end-user. However, the admin will not be able to install the plugin or theme.
After successful completion, you will be redirected to the welcome screen; That’s it. Isn’t it easy to upgrade the WordPress version?
- Method: 02 Manual Update
- This method requires using FTP to manually upload all files.
The first thing you are supposed to do is to download the latest version of WordPress from the WordPress download page. - Once the files are downloaded, you need to unzip the file.
- Connect to the website using the FTP client. After successful connection, locate the WordPress folder that you have in the unzipped folder.
- Remote file column: Go to root folder > locate WordPress files and folder.
- Local file column: Select all files from the WordPress folder and then right-click to select upload.
- This is the initialization of the upgrading process. However, the folder already has WordPress files with the same name so you need to click on “Overwrite” and “Always use this action.”
- And this will replace all your files.
- Once the upload is completed, you need to go to the admin area of your website to update the database. ( At times a newer version of the website will prompt you to update the database too.)
That’s it really. You are done with the website update.